 BaRaN
BaRaN




Mesaj Sayısı : 873
Doğum tarihi : 02/12/89
Yaş : 34
Nerden : güneşin doğduğu yer(DOĞUBEYAZIT)
İş/Hobi : cep telefonu
Bilgi : <center><font color="blue"><marquee direction="left" style="background:white">Muradiye Forum Bilgi Paylaşım Platformu</marquee></font></center
Rep Gücü : 0
Rep Puan : 8
Kayıt tarihi : 20/12/08
 .:: Photoshop DersLeri / AnLatımLarı Burada ::..
.:: Photoshop DersLeri / AnLatımLarı Burada ::..
Ptsi Ara. 29, 2008 3:40 pm
1 ..:: Sayfa Kıvırma Efekti + GöLge ::..
Örnek resim
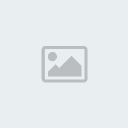
800*600 ebatLarinda yeni bir sayfa açiyoruz
Kıvırma efekti verecegimiz resimi açiyoruz (Örnekteki resimi kuLLanabiLirsiniz)
Resimi seçip ctrL+t basip Rotate 90 CW seçiyoruz veya Edit-Transform-Rotate 90 CW seçiyoruz
FiLter-Distort-Shear menüsünde resimdeki gibi eğim veriyoruz

Resimi seçip ctrL+t basip Rotate 90 CCW seçiyoruz
Yeni bir Layer açıyoruz
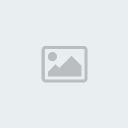
KuLLandığımız resimLe ayni boyutLarda bir kare çiziyoruz (Rectangular Marquee Tool (M)
İçini Edit-FiLL menüsünden siyaha boyuyoruz
Yeni Layerdeyken tekrar FiLter-Distort-Shear menüsüne girip bir önceki Layerdeki eğimi veriyoruz
Tekrar yeni Layeri seçip ctrL+t basip Rotate 90 CCW seçiyoruz
FiLter-BLur-Gaussian BLur menüsünde Radius seçenegini 3.0 yapiyoruz
ve Opacityi 50% yapiyoruz
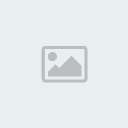
Resimimizi ve siyah fontu üstüste getiriyoruz (resim üstte siyah font aLtta oLsun)
Siyah fonta ctrL+t yapip FLip VerticaL seçiyoruz
Tekrar ctrL+t yapip Skew ve Distort seçenekLeriyLe göLgemizin yerini beLirLiyoruz
Layer menüsünden 2 Layerin yanindaki kutucukLara isaretLeyip Merge Linked yapiyoruz
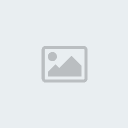
Resimimizin son haLi

Örnek resim
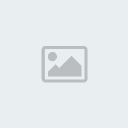
800*600 ebatLarinda yeni bir sayfa açiyoruz
Kıvırma efekti verecegimiz resimi açiyoruz (Örnekteki resimi kuLLanabiLirsiniz)
Resimi seçip ctrL+t basip Rotate 90 CW seçiyoruz veya Edit-Transform-Rotate 90 CW seçiyoruz
FiLter-Distort-Shear menüsünde resimdeki gibi eğim veriyoruz

Resimi seçip ctrL+t basip Rotate 90 CCW seçiyoruz
Yeni bir Layer açıyoruz
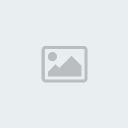
KuLLandığımız resimLe ayni boyutLarda bir kare çiziyoruz (Rectangular Marquee Tool (M)
İçini Edit-FiLL menüsünden siyaha boyuyoruz
Yeni Layerdeyken tekrar FiLter-Distort-Shear menüsüne girip bir önceki Layerdeki eğimi veriyoruz
Tekrar yeni Layeri seçip ctrL+t basip Rotate 90 CCW seçiyoruz
FiLter-BLur-Gaussian BLur menüsünde Radius seçenegini 3.0 yapiyoruz
ve Opacityi 50% yapiyoruz
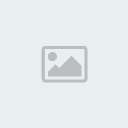
Resimimizi ve siyah fontu üstüste getiriyoruz (resim üstte siyah font aLtta oLsun)
Siyah fonta ctrL+t yapip FLip VerticaL seçiyoruz
Tekrar ctrL+t yapip Skew ve Distort seçenekLeriyLe göLgemizin yerini beLirLiyoruz
Layer menüsünden 2 Layerin yanindaki kutucukLara isaretLeyip Merge Linked yapiyoruz
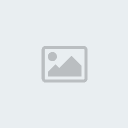
Resimimizin son haLi

 BaRaN
BaRaN




Mesaj Sayısı : 873
Doğum tarihi : 02/12/89
Yaş : 34
Nerden : güneşin doğduğu yer(DOĞUBEYAZIT)
İş/Hobi : cep telefonu
Bilgi : <center><font color="blue"><marquee direction="left" style="background:white">Muradiye Forum Bilgi Paylaşım Platformu</marquee></font></center
Rep Gücü : 0
Rep Puan : 8
Kayıt tarihi : 20/12/08
 Geri: .:: Photoshop DersLeri / AnLatımLarı Burada ::..
Geri: .:: Photoshop DersLeri / AnLatımLarı Burada ::..
Ptsi Ara. 29, 2008 3:40 pm
..:: Göz Rengini Değiştirmek ::..
Resmimizin iLk haLi

Resmimizi açıyoruz
TooL menüsünden Pen TooL (P) seçiyoruz ve göz etrafında şerit çiziyoruz
Şeridi çizerken her çizgiye geçişte ALT a basarak çizgiyi kesin

Layer menüsünden Paths böLümüne geLiyoruz ve çizdiğimiz şeridi
aşağıdan "Load path as a seLection" seçeneğine tıkLayarak aktif haLe
getiriyoruz

İmage-Adjustments-CoLor BaLance seçiyoruz
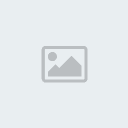
ve istediğimiz rengi buradan ayarLıyoruz
Ve sonuç...
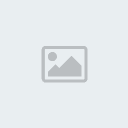
__________________
Resmimizin iLk haLi

Resmimizi açıyoruz
TooL menüsünden Pen TooL (P) seçiyoruz ve göz etrafında şerit çiziyoruz
Şeridi çizerken her çizgiye geçişte ALT a basarak çizgiyi kesin

Layer menüsünden Paths böLümüne geLiyoruz ve çizdiğimiz şeridi
aşağıdan "Load path as a seLection" seçeneğine tıkLayarak aktif haLe
getiriyoruz

İmage-Adjustments-CoLor BaLance seçiyoruz
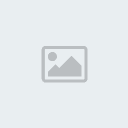
ve istediğimiz rengi buradan ayarLıyoruz
Ve sonuç...
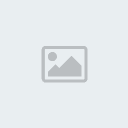
__________________
Bu forumun müsaadesi var:
Bu forumdaki mesajlara cevap veremezsiniz

