 BaRaN
BaRaN




Mesaj Sayısı : 873
Doğum tarihi : 02/12/89
Yaş : 34
Nerden : güneşin doğduğu yer(DOĞUBEYAZIT)
İş/Hobi : cep telefonu
Bilgi : <center><font color="blue"><marquee direction="left" style="background:white">Muradiye Forum Bilgi Paylaşım Platformu</marquee></font></center
Rep Gücü : 0
Rep Puan : 8
Kayıt tarihi : 20/12/08
 Photoshop ile paslı parmaklık
Photoshop ile paslı parmaklık
Ptsi Şub. 09, 2009 7:33 pm
Photoshop ile paslı parmaklık
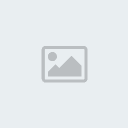
PASLI PARMAKLIK YAPALIM...300x300 pixel boyutlarında yeni bir dosya açın ve içini R:64 G:64 B:64 rengi ile doldurun.
Yeni bir layer adını Original - Fence olarak değiştirin. Bu layer da
iken Line Tool (N) yardımıyla kalınlığı 4 pixel olan çizgilerle

parmaklıkları çizin. Çizgi rengi siyah olsun. Bu layer'a Ctrl+Sol tuş ile click'leyin.
Yeni bir layer yaratıp adını Fence-3d olarak değiştirin.

Seçili alanı R:115 G:115 B:115 rengi ile
doldurun. Filter - Blur - Gaussian Blur menüsünü açın ve 2 piksel
şiddetinde Gaussian Blur uygulayın.
Tekrar Gaussian Blur uygulayın. Bu sefer Radius 1 pixel olsun. Bir daha uygulayıp, Radius 0.5 pixel olarak değiştiriyoruz.

Seçili alanı giderin. ( Ctrl+D ) Şimdi Filter - Render - Lighting Effects menüsünü açın. Soldaki ayarlarla uygulayın
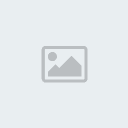
Işığı sağ alt köşeden verin. Şimdi; Original-Fence layerını seçin ve Opacity'sini 65%'e getirin.
Daha sonra Fence-3d layerını seçin ve Ctrl+E ( Merge Down ) ile iki layerı birleştirin. İsterseniz böyle bırakabilirsiniz.

Pas yapacaksanız okumaya devam edin. Filter - Noise - Add Noise filtresiyle biraz noktacık ekleyelim.
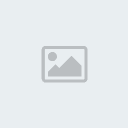
Amount 75 ve Gaussian ile Monochromatic seçenekleri seçili olsun.Eraser Tool (E)

yardımıyla biraz hasarlı görüntüsü verelim. Son
olarak Color Balance yardımıyla rengini biraz değiştirelim. Bunun için
Image - Adjust - Color Balance menüsünü açın veya Ctrl+B tuşlarına

basın.Sol resimdeki ayarları uygulayın.
Color Balance'dan sonra birazda Drop Shadow ekleyin.
Aşağıdaki parmaklığa sahip olduk

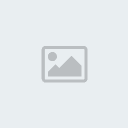
PASLI PARMAKLIK YAPALIM...300x300 pixel boyutlarında yeni bir dosya açın ve içini R:64 G:64 B:64 rengi ile doldurun.
Yeni bir layer adını Original - Fence olarak değiştirin. Bu layer da
iken Line Tool (N) yardımıyla kalınlığı 4 pixel olan çizgilerle

parmaklıkları çizin. Çizgi rengi siyah olsun. Bu layer'a Ctrl+Sol tuş ile click'leyin.
Yeni bir layer yaratıp adını Fence-3d olarak değiştirin.

Seçili alanı R:115 G:115 B:115 rengi ile
doldurun. Filter - Blur - Gaussian Blur menüsünü açın ve 2 piksel
şiddetinde Gaussian Blur uygulayın.
Tekrar Gaussian Blur uygulayın. Bu sefer Radius 1 pixel olsun. Bir daha uygulayıp, Radius 0.5 pixel olarak değiştiriyoruz.

Seçili alanı giderin. ( Ctrl+D ) Şimdi Filter - Render - Lighting Effects menüsünü açın. Soldaki ayarlarla uygulayın
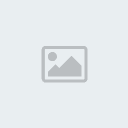
Işığı sağ alt köşeden verin. Şimdi; Original-Fence layerını seçin ve Opacity'sini 65%'e getirin.
Daha sonra Fence-3d layerını seçin ve Ctrl+E ( Merge Down ) ile iki layerı birleştirin. İsterseniz böyle bırakabilirsiniz.

Pas yapacaksanız okumaya devam edin. Filter - Noise - Add Noise filtresiyle biraz noktacık ekleyelim.
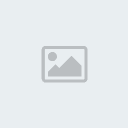
Amount 75 ve Gaussian ile Monochromatic seçenekleri seçili olsun.Eraser Tool (E)

yardımıyla biraz hasarlı görüntüsü verelim. Son
olarak Color Balance yardımıyla rengini biraz değiştirelim. Bunun için
Image - Adjust - Color Balance menüsünü açın veya Ctrl+B tuşlarına

basın.Sol resimdeki ayarları uygulayın.
Color Balance'dan sonra birazda Drop Shadow ekleyin.
Aşağıdaki parmaklığa sahip olduk

Bu forumun müsaadesi var:
Bu forumdaki mesajlara cevap veremezsiniz

